Betrifft: ab orgAnice Pi
Problem:
In MS Outlook erscheint beim Versuch eine E-Mail über ein externes Programm (z. B. orgAnice) zu senden, ein Warnhinweis, welches vor dem Versand bestätigt werden muss.
Ursache:
Es ist ein Sicherheitsfeature von Outlook, welches sicherstellen soll, dass Viren nicht unbeaufsichtigt E-Mails über Outlook verschicken können. Leider wirkt sich das Feature auf alle Programme aus, die E-Mails über Outlook versenden wollen.
Lösung 1 (empfohlen):
Setzen Sie das Tool Advanced Security for Outlook ein, welches eine Vergabe von Zugriffsrechten für jede Anwendung vorsieht. Das Tool ist kostenlos sowohl für den geschäftlichen als auch den privaten Gebrauch. Nach der Installation des Produkts erscheint beim Versuch eine (Serien-)E-Mail aus orgAnice über Microsoft Word zu senden, der folgende Dialog:
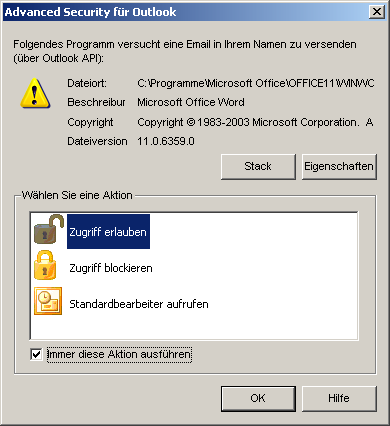
Wählen Sie die Aktion „Zugriff erlauben“ und „Immer diese Aktion ausführen“ aus. Ab sofort wird der E-Mail-Versand über Microsoft Word ohne Verzögerungen von statten gehen.
Über das Windows-Startmenü unter „MAPI Lab – Advanced Security für Outlook – Aktionenliste ansehen“ können die bereits festgelegten Aktionen betrachtet und bearbeitet werden.

Downloadadresse:![]() https://www.mapilab.com/files/security_outlook.zip
https://www.mapilab.com/files/security_outlook.zip
Weitere Informationen: ![]() https://www.mapilab.com/outlook/security/
https://www.mapilab.com/outlook/security/
Lösung 2:
Voraussetzung ist für den beschriebenen Lösungsweg ist ein Exchange Server. Bei der Anbindung über Internet-Mail gibt es leider keine Möglichket die Sicherheitsabfrage abzustellen, da ein Teil der Konfiguration auf dem Exchange Server stattfindet.
Konfiguration Server
Laden Sie die Adminpack.exe unter folgendem Link herunter: ![]() https://www.microsoft.com/office/ork/xp/appndx/appa11.htm
https://www.microsoft.com/office/ork/xp/appndx/appa11.htm
Die heruntergeladene Datei wird nun auf dem Server ausgeführt. Bestätigen Sie die Lizenzvereinbarung mit „Yes“ und wählen Sie einen Ordner, wohin die Dateien extrahiert werden sollen. Wechseln Sie in diesen Ordner, und machen Sie einen Doppelklick auf die Datei „Outlooksecurity.oft“. Es öffnet sich eine Dialogbox, in dem Sie einen Outlook-Ordner auswählen sollen. Erstellen Sie einen neuen Ordner Namens Outlook Security Settings unter Öffentliche Ordner/ Alle öffentlichen Ordner. Wählen Sie diesen neu erstellten Ordner aus und klicken Sie OK. Es öffnet sich ein neues Fenster. Wechseln Sie zur Reiterkarte Programmatic Settings und setzen sie folgende Punkte auf Automatically approve. Wählen sie nun im Menu Extras/ Formulare/ Formular veröffentlichen. Veröffentlichen Sie dieses Formular in dem Ordner Outlook Security Settings geben Sie ihm den Namen Outlook Security Form. Klicken Sie nun auf veröffentlichen. Das Fenster schliesst sich wieder. Klicken Sie nun auf Bereitstellen. Hiermit ist die Konfiguration des Servers abgeschlossen.
Konfiguration Client
Führen Sie den Befehl Regedit unter Start/Ausführen aus. Wechseln sie zu HKEY_CURRENT_USER\Software\Policies\Microsoft und erstellen Sie einen neuen Schlüssel Security. Erstellen Sie nun einen neuen DWORD Wert CheckAdminSettings und setzen Sie den Wert auf 1
Lösung 3:
Setzen Sie das Tool ClickYes ein, welches die Abfragen automatisch im Hintergrund bestätigt: ![]() https://www.contextmagic.com/express-clickyes/ Der Nachteil des Tools besteht darin, dass die Verzögerung von einigen Sekunden bei jeder zu versendenden E-Mail bestehen bleibt.
https://www.contextmagic.com/express-clickyes/ Der Nachteil des Tools besteht darin, dass die Verzögerung von einigen Sekunden bei jeder zu versendenden E-Mail bestehen bleibt.