Betrifft: ab orgAnice 3
Frage:
Wie funktioniert die Umstellung von orgAnice 3 auf eine aktuelle orgAnice-Version?
Antwort:
Sie konvertieren Ihre orgAnice 3-Datenbank in das neue orgAnice-Format im einfachsten Fall durch Doppelklick auf die ODB-Datei unter einer 3.1 oder neueren Softwareversion.
Ist das erfolgreich können Sie sofort mit Ihrer „alten“ Datenbankstruktur weiterarbeiten. Sie kommen sofort in den Genuss der neuen Features im orgAnice Database Server (z.B. kleinere Datenbanken, schnelleres Markieren) und orgAnice Data (z.B. Direktsuche: einfaches Tippen der Anfangsbuchstaben des Suchbegriffs ohne das Suchfenster explizit aufrufen zu können). Sie haben dann allerdings (noch) nicht die neuen Features (neue VBA-Makros, neue Felder, verbesserte Tabellenlayouts), die wir in die neue Datenbank eingebaut haben.
Nun haben Sie drei Möglichkeiten:
1. Sie lassen es so wie es ist und verzichten auf die Features der neuen Datenbank
2. Sie bauen nach und nach die Features in Ihre Datenbank ein.
3. Sie nehmen eine neue Standard-Datenbank und
a. bauen in diese Datenbank Ihre Änderungen ein
b. Importieren die Daten aus Ihrer „alten“ Datenbank in die neue Datenbank Hierfür löschen Sie zunächst alle Datensätze aus der Standard-Datenbank und dann importieren Sie alle Tabellen nacheinander mit dem orgAnice Import-Assistenten. Das ist der empfohlene Weg, wenn Sie die Struktur der orgAnice 3 nicht (oder nicht wesentlich) verändert haben!
Sollten Sie dabei jedoch die Fehlermeldung „KS_E_HeaderCRC: interner Fehler“ bekommen, dann haben Sie eine Ausgangsversion von orgAnice 3, die erst mit dem Programm „orgDBConvert.exe“ konvertiert werden muss. Das Programm „orgDBConvert.exe“ finden Sie im Ordner „Converter“ der orgAnice-Version 3.1.4.154 finden. Zum Benutzen des Programmes zur Datenbankkonvertierung muss auch die Version 3.0.X auf dem gleichen Rechner installiert worden sein, damit die ActiveX-Controls der Vorversion gelesen werden können.
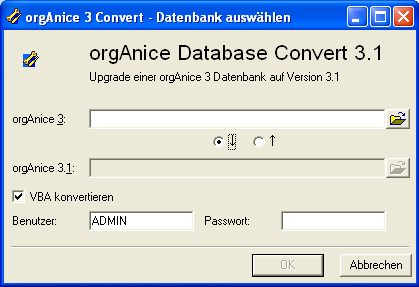
Bitte gehen Sie für die Umstellung folgendermaßen vor:
1. Exportieren Sie alle Makros aus Ihrer orgAnice 3.0-Datenbank:
a. Legen Sie in Ihrem Datenbankordner einen neuen Ordner „Makros“ an
b. Wählen Sie in der Datenbank den Menüpunkt „Makros – Administrator-Tools – Alle VBA-Module exportieren“
c. Tragen Sie den Pfad des neuerstellten Ordners in die Inputbox und klicken auf OK
d. Die Makros werden exportiert, wenn die Sanduhr verschwunden ist, können Sie die Datenbank schließen
2. Konvertieren Sie Ihre Datenbank:
a. Starten Sie den Datenbank-Konverter OrgDbConvert.exe
b. Wählen Sie bei orgAnice 3 Ihre orgAnice 3.0-Datenbank aus.
c. Klicken Sie auf OK. Als Ergebnis erhalten Sie eine neue orgAnice 3.1-Datenbank mit der Endung .odb31
3. Löschen Sie das binäre Objekt mit den VBA-Makros:
a. Öffnen Sie die neue Datei per Doppelklick und melden sich mit Datenbankverwaltungsrechten an.
b. Bestätigen Sie die Fehlermeldung „Visual Basic-Projekt lässt sich nicht initialisieren“.
c. Wählen Sie den Menüpunkt „Datenbank-Objekte – orgAnice Datenbank“
d. Öffnen Sie den Zweig „Binäre Objekte“ und klicken Sie auf „OrgData_VBA“
e. Klicken Sie auf Löschen und bestätigen Sie die Sicherheitsabfrage mit „Ja“
f. Schließen Sie den Objekt-Editor und die Datenbank.
5. Importieren Sie Ihre Makros:
a. Öffnen Sie erneut die Datenbank mit Datenbankverwaltungsrechten.
b. Öffnen Sie den Visual Basic-Editor (z.B. über Alt-F11)
c. Löschen Sie im Projekt-Explorer die Module „Macros“ und „UserMacros“
– Project aufklappen, Module aufklappen,
– „Macros“ mit der rechten Maustaste anklicken,
– „Entfernen von Macros“ wählen, Abfrage mit „Nein“ bestätigen
– „UserMacros“ mit der rechten Maustaste anklicken,
– „Entfernen von UserMacros“ wählen, Abfrage mit „Nein“ bestätigen
d. Ziehen Sie aus dem Ordner mit den exportierten Makros alle Dateien mit den Endungen „.frm“, „.cls“ und „.bas“ (alle außer „.frx“) per Drag&Drop in den Projektexplorer.
e. Speichern Sie das Projekt über Strg-S
6. Ersetzen Sie in den Makros orgAnice 3.0- durch orgAnice 3.1-Deklarationen:
a. Öffnen Sie das Modul „Macros“
b. Rufen Sie den Ersetzen-Dialog über Strg-H auf
c. Stellen Sie bei „Suchen in“ die Option „aktuellem Projekt“ ein
d. Tragen Sie bei „Suchen nach“ die Zeichenfolge „OrgDbServer30“ ein (ohne Anführungsstriche)
e. Tragen Sie bei „Ersetzen durch“ die Zeichenfolge „OrgDbServer31“ ein (ohne Anführungsstriche)
f. Klicken Sie auf „Alle ersetzen“
g. Wiederholen Sie die Punkte d.-f. für die folgenden Begriffe:
<Suchen> <Ersetzen>
OrgData30 OrgData31
7. Fügen Sie Verweise auf benutzte Bibliotheken hinzu:
a. Wählen Sie den Menüpunkt „Extras – Verweise…“
b. Verstellen Sie die Priorität von „Microsoft Forms 2.0 Object Library“ nach oben (hinter „OLE Automation“)
c. Klicken Sie auf „Durchsuchen“
d. Wählen Sie bei „Dateityp“ den Eintrag „… (.ocx)“ aus.
e. Gehen Sie in den „System32“-Ordner von Windows
f. Suchen Sie Datei „MSCOMCTL.OCX“ und klicken auf „Öffnen“
g. Wiederholen Sie die Punkte c.-f. für die Datei „MSCOMCT2.OCX“
h. Wiederholen Sie bei Bedarf die Punkte c.-f. für Verweise, die Ihre eigenen Makros benötigen
i. Bestätigen Sie mit „OK“
8. Verändern Sie die Namen der Word-Vorlagen:
a. Öffnen Sie das Modul GlobalDefs und finden die Zeile:
Public Const gcsWordDots = "OrgOffice3.dot;Custom.dot"
b. Ersetzen Sie die Zeile durch
Public Const gcsWordDots = "OrgOffice31.dot;Custom31.dot"
9. Prüfen Sie, ob alle Änderungen fehlerfrei durchgeführt worden sind:
a. Wählen Sie den Menüpunkt „Debuggen – Kompilieren von Project“
b. Wenn keine Fehlermeldung erscheint und der Menüpunkt anschließen ausgegraut ist, dann haben Sie alles richtig gemacht.
c. Erscheint eine Fehlermeldung, dann versuchen Sie den Fehler mit Hilfe der vorigen Punkte zu erkennen.
d. Speichern Sie das Projekt über Strg-S
e. Schließen Sie den VBA-Editor, schließen Sie die Datenbank und starten Sie sie neu.